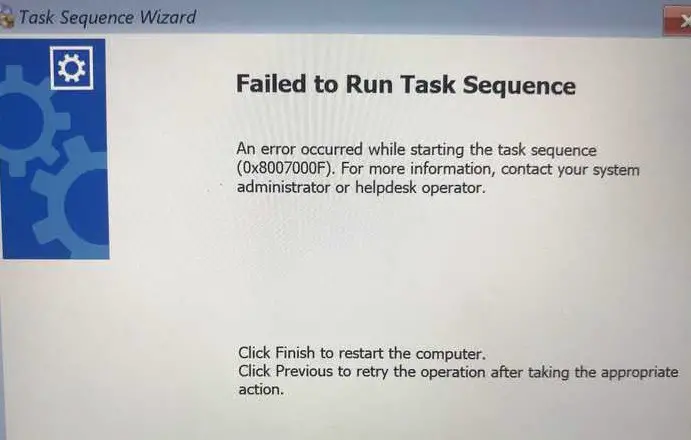One of the most common failures for task sequences I see are with the error message 0x8007000F.
When trying to deploy an image via an SCCM task sequence you will see the error failed to run task sequence (0x8007000F) shortly after PXE booting to WinPE.
If you press F8open notepad and look at the logs you will see the following
| Failed to Stage WinPE
Failed to prepare the system partition for staging. |
The task sequence will error to the below screen and will ask you to restart your machine.
What Causes The SCCM Task Sequence Error 0x8007000f
The cause of this error is because the task sequence was unable to format / access one of the local drive partitions on the machine you are trying to load the image on to.
This could be for one of the following reasons
- Hidden partition
- Bitlocker partition
- Corrupt partition
If you are getting the error 0x80004005 take a look at this article I wrote on that error.
How To Fix 0x8007000f Failed to Run Task Sequence
There are two ways you can fix this error, either manually or you can add some configuration in to the SCCM task sequence to automate fixing this issue.
What we need to do is delete all the disk partitions on the local hard drive, to do this we will use diskpart. The easiest way to run diskpart is when the SCCM task sequence starts.
Manually Run Diskpart
To fix failed to run task sequence (0x8007000F) follow these steps
- PXE Boot the machine again
- Press F8 to bring up the command prompt
- In the command prompt type in the following commands one by one
- Diskpart
- Select disk 0
- Clean
- Convert gpt
- Create partition efi size=300
- Assign letter=k (or any available letter you want)
- Format quick fs=FAT32
- Create partition msr size=128
- Create partition primary
- Assign letter=c (at this step if the C letter is not available, check if you have USB key mounted)
- Format quick fs=NTFS
- Exit
Restart your machine and try to run the task sequence again
Automate The DISKPART Task
You can actually automate the above process so you do not need to do it manually every time. You can enter the diskpart command in to the task sequence so it runs every time the SCCM task sequence is run.
To do this follow these steps
- Create a package in SCCM
- Create a diskpart.txt file and put the below lines in to it
select disk 0
clean
convert gpt
create partition primary size=300
format quick fs=ntfs label=Windows RE tools
assign letter=T - Distribute the package
- Add a command line step in to your task sequence with the following line
diskpart /s diskpart.txt - Make sure to tick the Package box and select the diskpart package
- I also like to tick the box “Continue on Error” for this task sequence step.
For more information about this diskpart process you can take a look at this article
Failed To Run Task Sequence 0x80070490
If your SCCM task sequence is showing the error 0x80070490 as per the picture below then running diskpart will resolve this issue.
To fix error 0x80070490 follow these steps
- PXE Boot the machine again
- Press F8 to bring up the command prompt
- In the command prompt type in the following commands one by one
- Diskpart
- Select disk 0
- Clean
- Convert gpt
- Create partition efi size=300
- Assign letter=k (or any available letter you want)
- Format quick fs=FAT32
- Create partition msr size=128
- Create partition primary
- Assign letter=c (at this step if the C letter is not available, check if you have USB key mounted)
- Format quick fs=NTFS
- Exit
Restart your machine and try to run the task sequence again.
The error 0x80070490 appears because it can not detect the local hard-drive.
Other Related Error Messages
Listed below are other error messages that you might see that are related to 0x8007000F.
Partition Disk 0 – Uefi SCCM Failed
When you use diskpart as above to delete a hard-drive partition you might get the error partition disk 0 – Uefi SCCM failed.
Diskpart failed to delete or create a partition due to a driver issue. If you get this error it can be fixed by doing one of the following
- Add A HD/SSD Driver To Boot Image : This will enable the SCCM task sequence to communicate with the local hard drive correctly
- Create New Boot Image : To test create a new boot image and only add the HD / SSD driver to it, This will then confirm the boot image itself is the issue.
Unable to Find a Raw Disk That Could Be Partitioned as The System Disk
When you use diskpart as above to delete a hard-drive partition you might get the error unable to find a raw disk that could be partitioned as the system disk.
Diskpart failed to delete or create a partition due to a driver issue. If you get this error it can be fixed by doing one of the following
- Add A HD/SSD Driver To Boot Image : This will enable the SCCM task sequence to communicate with the local hard drive correctly
- Create New Boot Image : To test create a new boot image and only add the HD / SSD driver to it, This will then confirm the boot image itself is the issue.
The System Cannot Find the Drive Specified. Error Code: wsl/service/attachdisk/0x8007000f
This error usually shows because there is an existing partition on the disk that the SCCM task sequence can not access. To fix it we need to delete the partition using diskpart.
- PXE Boot the machine again
- Press F8 to bring up the command prompt
- In the command prompt type in the following commands one by one
- Diskpart
- Select disk 0
- Clean
- Convert gpt
- Create partition efi size=300
- Assign letter=k (or any available letter you want)
- Format quick fs=FAT32
- Create partition msr size=128
- Create partition primary
- Assign letter=c (at this step if the C letter is not available, check if you have USB key mounted)
- Format quick fs=NTFS
- Exit
Restart your machine and try to run the task sequence again
Other errors messages you might see are
- litetouch deployment failed, return code = -2147467259 0x80004005
- error code: wsl/service/attachdisk/0x8007000f
- the system cannot find the drive specified
- failed to get the windows pe boot source drive

Hello, I am the owner of this site. I have 25+ years experience of IT. Check us out on the below social platforms.